What Google stores
So, how do you see what Google stores about you?
It is not difficult to see. There are just some simple steps, but you have to know how, and where, of course. In this post I guide you through the steps to see what Google stores about you. During these steps we can only limit the number of months Google keeps your data. But that is a good start anyway. Everything is better then keeping it forever.
Let´s go!
See what Google collected
I logged into Gmail and my Google account. Below is the Gmail screen, click the Google-apps button.
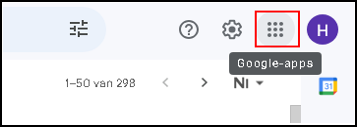
In the menu, click Account.
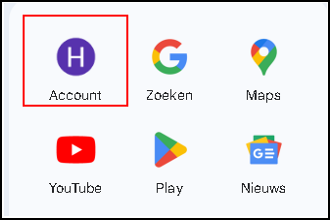
Your account information page opens, select Data and privacy in the left pane.
Data and privacy
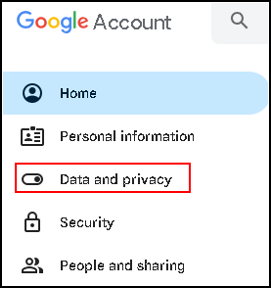
The Data and privacy page opens. As you can see, “Privacy suggestions are available”. That is good news, let me select that.
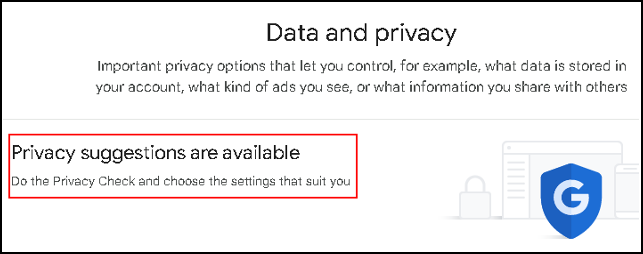
The Privacy check page opens, and I select “Check your privacy suggestions”.
If you do not have the Privacy suggestions, you may have the Privacy check. This will bring you to the “Check your Web and App Activity settings” halfway this post.
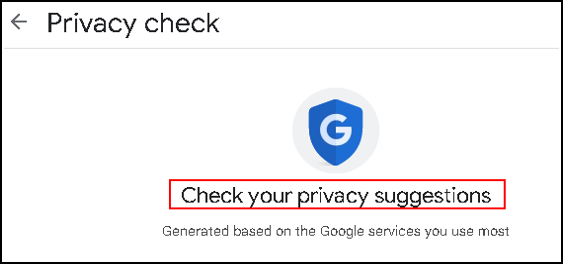
I have to scroll down a little to get to my suggestions.
Automatic deletion
Automatic deletion sounds like a good idea.
I never changed this, so let us see what we can do.
Let me select “Set up automatic deletion”.
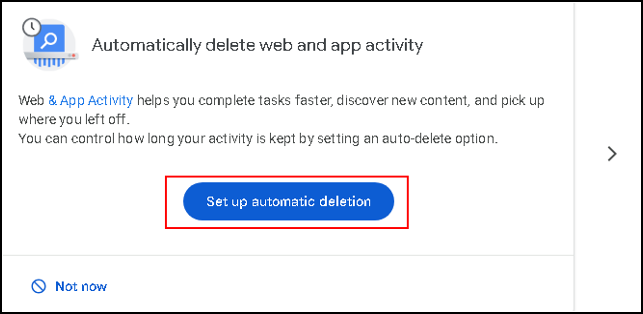
Ok, the default value is: “Do not delete activity automatically”.
I can not continue, that option is not available yet.
Let me select “Automatically delete activity older than”.
The choices are 3, 18 and 36 months.
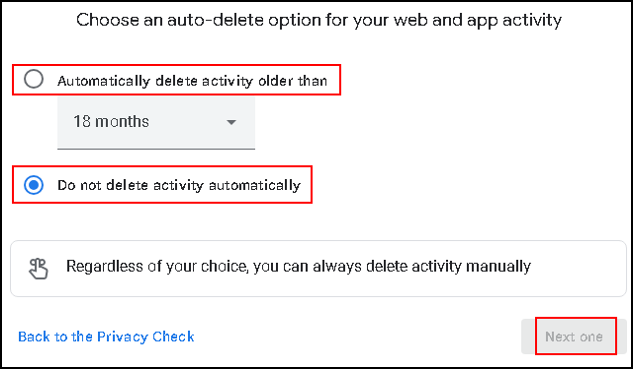
I set it to 18 months, and click Next one.
I think you have to confirm that your activity will be deleted, but I do not have anything to delete.
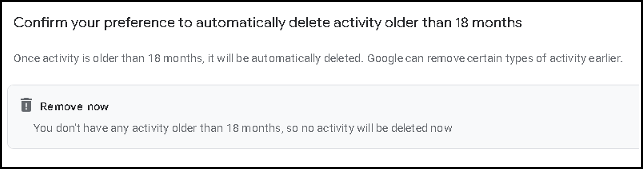
Now I have to click Confirm in the right bottom corner.
Next I have to click Finish to continue.
Next suggestion, YouTube
The next suggestion is launched.
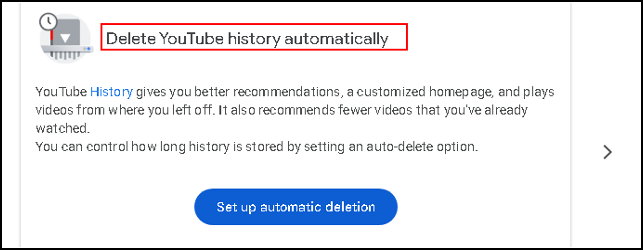
Ok, this works exactly like the previous example. The choices for the months are also identical.
I set this one to 18 months as well, and continue to my next suggestion.
Make a plan
The next suggestion, in my case, is to make a plan. In your case there may be more or other suggestions. It depends on whether you already changed some of these settings in the past. It is also possible that you do not use that many Google apps.
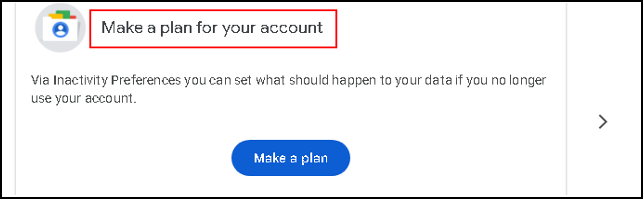
Let me continue and “Make a plan”.
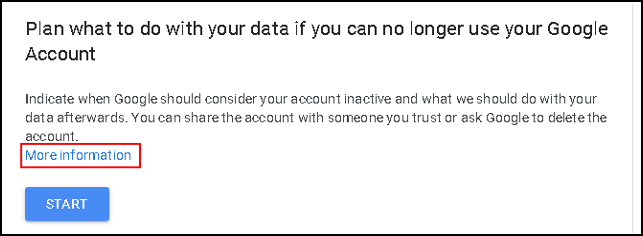
This is for when you stop using your Google account.
I advice you to click “More information” and read the presented information.
Let us simply continue and see what shows up, I click Start.
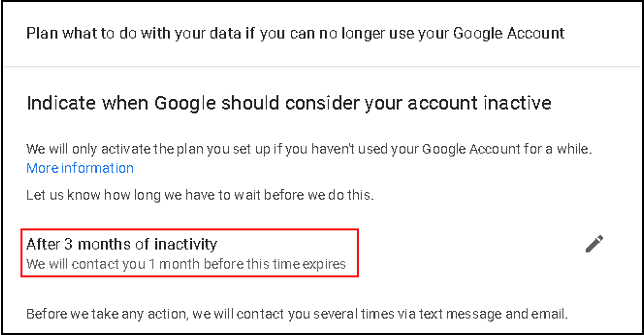
You can set the waiting time to 3, 6, 12 and 18 months. In this case, if I do not use my Google account for three months, I get emails and text messages. If I still do not use my account, it will be deleted.
I do not know what happens on your screens, but I have no option to continue. I guess we are done here and I have to go back.
Web and app activity
Now we ended up on the “Web and app activity” page. As you see we have two options, or arrows. The first arrow will take you to the next Activity. So I click the second arrow to go to the “Web and app activity”.
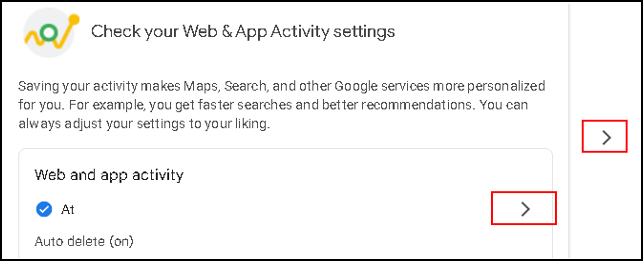
This brings us to the “Web and app activity” menu.
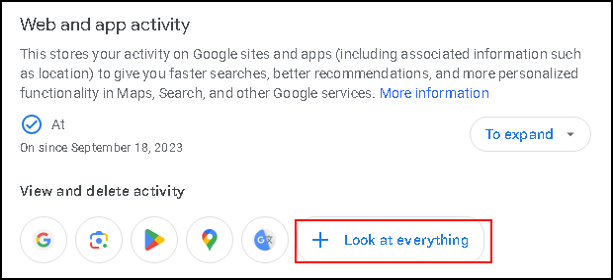
When you click “Look at everything”, it shows all your activities. I see my activities per app. For example, it says “Searched with Google Lens” with no further information or details. “Searching with Google” has more results, all my search queries are there.
What I also see is that I changed my auto-delete setting to 18 months.
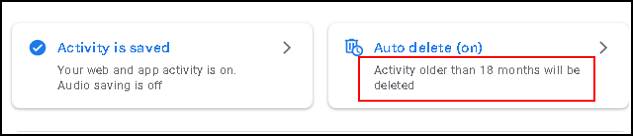
When you go through your Search history, you can also click any links you see. The idea is that you can view your history that Google stores.
There is no “OK” button, or anything like that. There is also no “Back” button. This paged opened in a new tab, so I just close it and go back to the previous page.
With the first, top, arrow you can go to the next activity, in my case location history. Next is YouTube, and I move on to the next. They are all more or less the same, they show your history.
After some clicking I get to an interesting page, “Check your links with third parties”.
Check your links with third parties
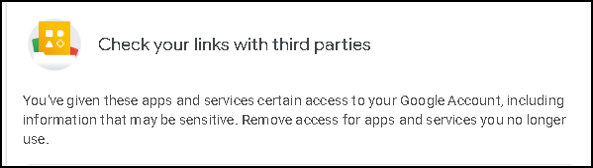
Read the text. I gave access to my Google Account, including information that may be sensitive. The access does not expire.
I do not like this, so I will remove it right now.
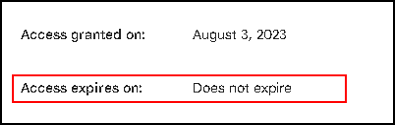
Very convenient, when you scroll down you have this.
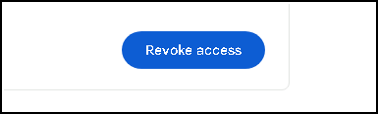
My next action, I to go through these apps and remove this access. There are some apps with this access that I specifically granted, I know that and I leave that as it is.
This is the end of my post on see what Google stores about you.
In my next post, which you can find here, I explain how you can stop Google from collecting your data.
Disclaimer
All tips and methods mentioned in this blog are tested on Windows 11. Please note that results may vary on other operating systems or versions of Windows. Adapt the instructions accordingly.
Thank you for taking the time to read my post on see what Google stores about you.
I hope you found it enjoyable and insightful.
Stay tuned for more content that is coming soon.
If you like what you read, please consider sharing it with others who might find it helpful.