Running Check Disk
Running Check Disk is a simple yet powerful way to maintain the health of your hard drive and ensure the stability and performance of your Windows system. Regular use of this utility can prevent data loss, improve system performance, and extend the life of your hard drive, making it an essential part of your system maintenance routine.
Let us find out what it can do.
Detect and repair file system errors
Over time, files can become corrupted due to system crashes, improper shutdowns, or software bugs. CHKDSK can detect and repair these errors to prevent data loss and ensure files remain accessible.
It checks the file system’s structure for inconsistencies and fixes them so the system can properly access and manage files.
Identify and isolate bad sectors
Hard drives can develop bad sectors due to physical damage or wear and tear. CHKDSK identifies these bad sectors and attempts to recover readable information, preventing the system from using damaged parts of the disk.
By isolating bad sectors, CHKDSK prevents further data loss and errors that could result from trying to read or write to these sectors.
Improve system performance
Fixing file system errors and isolating bad sectors can improve the efficiency of data retrieval and storage, leading to better overall system performance.
Regularly running CHKDSK can reduce the likelihood of system crashes, freezes, and slowdowns caused by disk errors.
Proactive maintenance
Regular CHKDSK scans can catch and fix minor issues before they become major problems that require more extensive repairs or even hardware replacement.
By keeping the disk in good health, CHKDSK can help extend the lifespan of your hard drive, delaying the need for replacements.
Ensure data integrity
Ensuring your disk is free from errors before performing backups helps to create reliable and complete backups of your data.
Regular checks and repairs ensure that important files and documents remain intact and accessible.
Resolve specific issues
If your computer is experiencing unexplained crashes, freezes, or errors, running CHKDSK can help diagnose and fix disk-related issues that might be causing these problems.
If you encounter error messages related to disk issues, running CHKDSK can often resolve these errors and restore normal operation.
Conclusion
CHKDSK is a built-in Windows utility designed to check and repair disk errors. It scans and repairs file system errors, bad sectors, and other disk issues. Use Check Disk when you encounter symptoms of disk problems. These are slow performance, frequent crashes, corrupted files, and system errors. You can also use it as regular maintenance to prevent major issues.
Potential problems
Before I explain how to start Check Disk, let us see if it can cause any problems. That would be nice to know I guess.
Running CHKDSK is generally safe, but there are a few scenarios where it could potentially cause issues.
Interruptions during the process
Power loss, if your computer loses power or restarts during the CHKDSK process, it can cause file system corruption. To mitigate this, ensure your device is plugged in and has a stable power source. Manually interrupting CHKDSK while it is running can also lead to file system corruption. It is important to let the process complete once it has started.
Hard drive issues, running CHKDSK on a failing or damaged hard drive can sometimes worsen existing issues. If your drive is making unusual noises or has other symptoms of failure, consider backing up important data before running CHKDSK. Very old or heavily used drives might be more susceptible to failures during intensive operations like CHKDSK.
File system changes, in rare cases, CHKDSK might delete files it deems corrupted and irreparable. This can result in data loss if backups are not available. Running CHKDSK on a drive with critical system files (like the Windows drive) can sometimes result in system issues if those files are affected. It is always a good idea to have a system backup or restore point before running CHKDSK on the system drive.
Best practices to avoid problems
Backup data: always back up important data before running CHKDSK, especially on the system drive.
Check drive health: use tools like SMART (Self-Monitoring, Analysis, and Reporting Technology) to check the health of your drive before running CHKDSK.
Run in safe mode: if you suspect issues with the system drive, running CHKDSK in Safe Mode can prevent other processes from interfering.
Stay patient: let CHKDSK complete its process. Depending on the size of the drive and the number of errors, it can take a long time.
Conclusion
CHKDSK is a powerful tool for maintaining disk health, but like any powerful tool, it should be used with care. By following best practices and ensuring proper backups, you can minimize the risk of damaging your computer while running CHKDSK.
Issues
It is possible that you get error messages like the one we see below. CHKDSK reports that the volume is in use by another application. Well, it probably is, but it is not so simple to see which application is causing the error. Let us see what we can do.
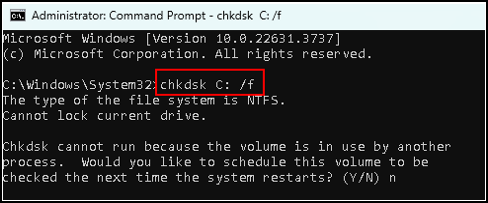
Check for running applications
Close all open applications and try running CHKDSK again. Some programs might be accessing the disk in a way that prevents CHKDSK from getting exclusive access.
Using Task manager
Press Ctrl + Shift + Esc to open Task Manager. Check processes, look through the running processes for any that might be using disk resources extensively. Common processes include antivirus software, backup utilities, and disk management tools.
Safe mode
Restart in Safe mode to start Windows with a minimal set of drivers and services, which might free up the volume.
Run CHKDSK as Administrator and try running chkdsk C: /f again.
Schedule CHKDSK at Boot. The system drive is almost always in use when Windows is running, the best approach is to schedule CHKDSK to run at boot time before the operating system loads. When prompted by CHKDSK, type Y to schedule the check at the next restart and then reboot your computer. You can see this solution in the screen shot.
Now simply restart your computer and CHKDSK will run before Windows loads and will check and fix the disk.
Finding the specific process
If you still want to identify the specific process using the volume, try Resource monitor.
Press Ctrl + Shift + Esc to open Task Manager, go to the Performance tab, and click “Open Resource Monitor”. Click the three dots in the top, and select Resource Monitor.
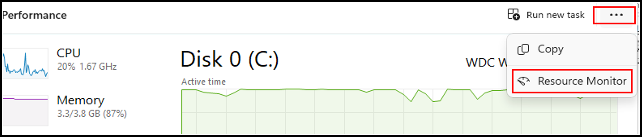
Select the Disk tab and check which processes are currently using the disk. This has never helped me, there are too many processes using my disk. But, that does not mean that you should not try it.
There is another option you can try.
Using Sysinternals Process Explorer
You have to download Process Explorer from the Microsoft Sysinternals website. Then run Process Explorer as Administrator. It shows detailed information about which processes are using specific files and volumes.
I will explain Process Explorer in a later post.
In my next post I will take you through the process of running CHKDSK, as well as the parameters you can you.
This brings us to the end of my post on Running Check Disk.
Thank you for taking the time to read my post on Running Check Disk.
I hope you found it enjoyable and insightful.
Stay tuned for more content that is coming soon.
If you like what you read, please consider sharing it with others who might find it helpful.
Disclaimer
All tips and methods mentioned in this blog are tested on Windows 11. Please note that results may vary on other operating systems or versions of Windows. Adapt the instructions accordingly.
Copyright
© 2024 Henny Staas/safecomputer.org. Unauthorized use and/or duplication of this material without express and written permission from this site’s author and/or owner is strictly prohibited. Excerpts and links may be used, provided that full and clear credit is given to Henny Staas/safecomputer.org with appropriate and specific direction to the original content.