Invisible folders
In this post I will talk about barely visible folders and invisible folders. Next to that I will show you a way to see them. As a last item I will talk about the Desktop and, more specifically, what not to do.
Let us start.
Creating a barely visible Desktop folder
This is actually creating a file with a comma as a name. Next to that, we chose an invisible icon. And yes, there are invisible icons. The problem is of course, since they are invisible, that you do not see them.
Right click on your desktop and select New Folder.
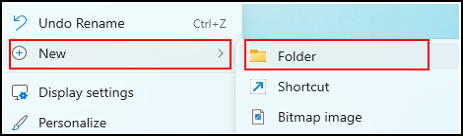
We leave the name as it is for now, New Folder.
Right click your new folder and select Properties.
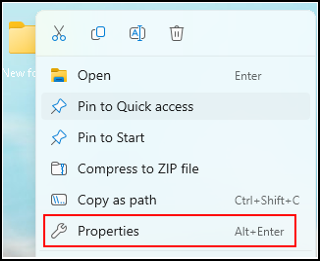
Next, select the Customize tab and then select Change icon.
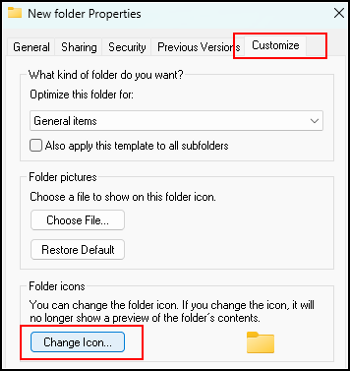
Select an invisible icon
Here we are looking for an invisible icon. They are there, look for the empty space between other icons. In the next screenshot I highlighted four invisible icons. When you click the empty space between other icons you see a blue square.
Select the blue square and click the OK button.
![]()
When you select one of these invisible icons, click OK, and click OK again.
You should now have a folder like this.
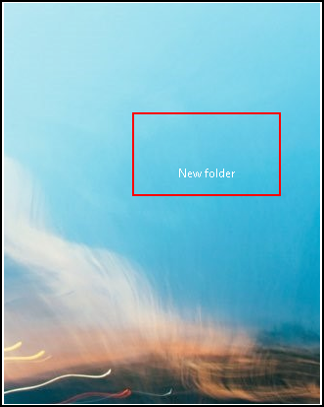
There is only text, and nothing more.
To see you folder, select all items on your Desktop, CTRL + a.
You will see something like New folder as in the following example:
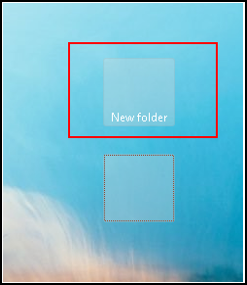
The top one is the folder we just created and it is called New folder.
Below that is another folder I created, but I removed the name.
If you name your folder like “comma” (,) you already do not see it when you place it in a good position on your Desktop.
As you see below, rename the file to “,” makes it hard to see.
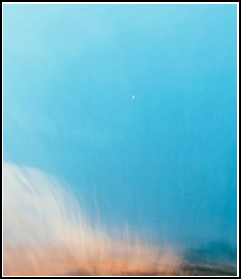
It looks just like a little dot on the screen, but in fact it is a folder.
You only see it when you select all items on your Desktop, or when you move the mouse over it.
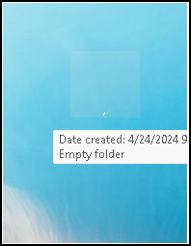
If the comma is too visible for you, remove that as well.
A folder needs a name, but there is a workaround.
Creating an invisible folder
Click the name of the folder, the comma. It should turn white, as like you are to rename it. Right-click in the white name field, and select “Insert Unicode control character” in the context menu. Next, select “LRM Left-to-right mark”.
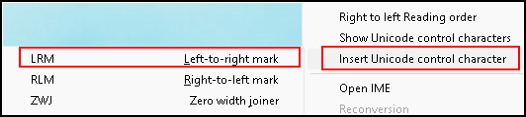
As soon as you selected LRM the name field is empty. The folder is completely gone.
I can make another print-screen, but there is nothing to see.
The only way to see the invisible folder on the Desktop is by hovering the mouse over it, or you have to select all items on your Desktop.
The Desktop folder
You can see invisible folders in the Desktop folder. Go to File Explorer and select the Desktop. You see empty places where a folder name should be.
I have two invisible folders as you can see.

The Desktop
Let me first explain the problem I have with files and folders on the Desktop.
The Desktop is the first place where people place files. I know, I do the same thing. The first problem is that, after a while, your desktop starts to become unorganized, cluttered. The result is that you can not find specific files anymore. The second problem, and even more important, is that the Desktop is loaded on startup. This means that if you store many big files on your Desktop, you slow down the startup process of your computer.
You may not notice this slow down in the beginning, but the more you store on your Desktop, and in folders on your Desktop, the longer it will take to startup your computer.
As I mentioned in an earlier post, keep your files in folders. Try to keep your desktop as clean as you can. Try to review your desktop every now and then and clean it up.
Hidden Desktop folders Yes or No
That does not mean that you should not create (hidden) folders on your Desktop, just think about what you place in it. The more obvious files to store in hidden folders are of course files with sensitive information in it. You can think of files with passwords in it, or files related to cryptocurrencies.
Personally I would place these files in normal folders, after encrypting the files. But, it is a personal choice.
This is the end of my post on invisible folders.
For now this is my last post on Folders. If you want to go back to my first post on folders, you can find it here.
Thank you for taking the time to read my post on invisible folders.
I hope you found it enjoyable and insightful.
Stay tuned for more content that is coming soon.
If you like what you read, please consider sharing it with others who might find it helpful.
Disclaimer
All tips and methods mentioned in this blog are tested on Windows 11. Please note that results may vary on other operating systems or versions of Windows. Adapt the instructions accordingly.
Copyright
© 2024 Henny Staas/safecomputer.org. Unauthorized use and/or duplication of this material without express and written permission from this site’s author and/or owner is strictly prohibited. Excerpts and links may be used, provided that full and clear credit is given to Henny Staas/safecomputer.org with appropriate and specific direction to the original content.