Views: 11
Welcome to organize your folders! In this post, we dive into the fundamental concept of folders and their importance in organizing and managing digital information. Follow me as we explore folder structures, hierarchy, and best practices to make your digital life easier.
Folder structures
Understanding folder structures is essential for effectively organizing and managing files on a computer running Windows.
In Windows, folders are organized in a parent-child relationship. The root folder is the starting point for the file system. In Windows, this is represented by the letter C:\ for the primary hard drive. Each drive (C:, D:, etc.) has its own root folder.
The root folder contains folders, and these folders can contain other folders and files. You can create additional folders to organize your files based on your preferences.
Folders in folders are called subfolders.
To organize folders in an effective way, try not to store files in the root folder.
Let us take a look at the top of the following screen shot.
The root directory is C:, displayed as Windows (C:)
On the right side of it is a folder Destination.
That folder contains a subfolder called Spain.
A little below you see that Spain has two subfolders, Madrid and Barcelona.
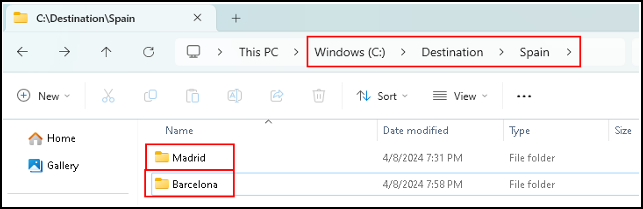
You can create as many subfolders as you need, but, there is of course a limit.
The maximum path length is around 250 characters for Windows. This is the combined length of all the folders and the file name.
Tip
To organize folders, keep file and folder names short but descriptive.
Limit the number of nested subfolders. These are subfolders in subfolders in subfolders etc. When you have too many of these nested folders, it will make it more difficult to find what you are looking for.
And if you really, really must use very long pathnames, search for this on the internet: LongPathsEnabled.
Pathnames
Each folder in the structure has a unique pathname. Pathnames are simply a listing of all folders, separated by backslashes, leading to the desired folder.
The pathname for the Spain folder is: C:\Destination\Spain.
The pathname for the Madrid folder: C:\Destination\Spain\Madrid.
When you create your folders in a logical and well-structured way, you can easily locate and manage your files. This improves productivity and efficiency in your digital workflows.
Let us do a quick example.
Go to the search bar and type file explorer.

When the results appear, click File Explorer.
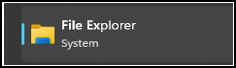
The File Explorer opens, in the left bottom you see:
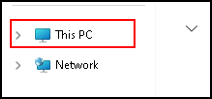
Click This PC
Next, double click Windows (C:)
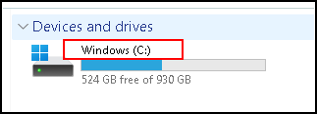
A list of all the folders on your computer appears.
The left top of the screen looks like this.
Click New to create a new folder.
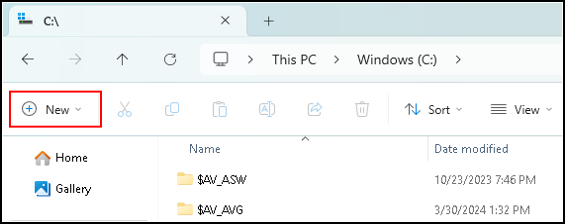
As you see, you can only create a folder, that is the only option available.
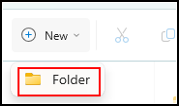
Let us do that, click on the Folder, a new Folder will appear.
![]()
Now we have to give the folder a name.
Name the folder
Type Travel, and press Enter.
The name of the folder should change to Travel.
If you already have a folder with the name Travel, give it another name. You are probably familiar with folders already.
Maybe the name of the folder has already changed to New folder, and you can not change it. Click on the folder, wait a second, click on the folder again. Now you can type Travel.
Another way to rename a folder is to right click it, at the bottom select Show more options, and in the new window select Rename. It is almost at the bottom. The screenshots are provided at the end of this post.

Now we can double click the Travel folder to open it and add some folders to it.
As you can see below in the left top, we are in the C:\Travel folder.
The highlighted block on the right also says Windows (C:) > Travel.
When we click New, we now see more options. This is because we can add folders, but we can also add all sorts of files to our folder.
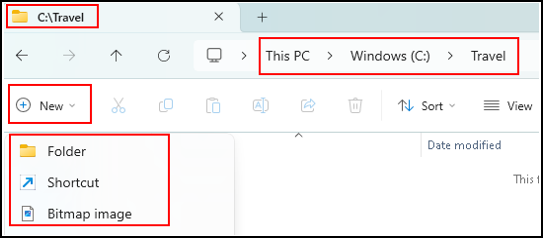
Let us add three folders, and name them as follows.
Italy 2021
Australia 2022
Peru 2020
When you click Sort, a “pop up screen” appears. Name and Ascending are selected, this is how the folders will be sorted. This is the default setting, the folders are by default sorted on the Name column, and from a to z. Click on the Name.
Take a look at the result. Click on the Name again, and see what happens.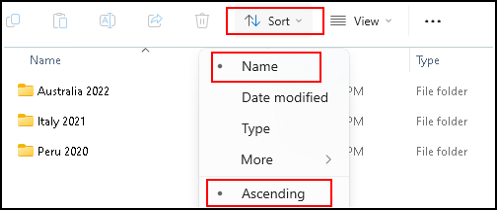
Creating a folder structure
To organize your folders in an effective way, you need some planning. The more folders and files you add, the more difficult it will become to find the folder you are looking for.
In my example I have the name of the country, and the year I visited that country as the folder name. This looks like a nice setup, but after a while it will become more and more difficult to find the year I went to a specific country.
I need to rethink this setup to see what I can improve.
Maybe I will come up with the following.
Folder Travel, Folder 2022, Folder Daytrip 1
And then more travel trips, like Colombia, Daytrip 2 and Daytrip 3.
This way I keep my folders nice and clean. And short names.
The result is like:
C:\Travel\2022
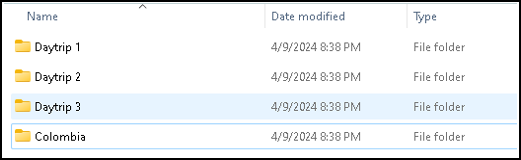
Sometimes it is not so easy to know from the beginning what you need as a working folder structure. This is a common problem, you just have to start somewhere, and see how it works out. If it does not work anymore, or becomes too messy, try another setup.
Planning for the future
When we talk about planning your folders, you have to look at the future too. Maybe you buy a new computer in one or two years. Then you want to copy all of your folders to your new computer. To make life easier, create one folder, like Myfiles. In this folder you create all your subfolders for your music, your pictures, sport, taxes. You get the idea. Now, when you have to move all your files, you only have to copy one folder.
And I know, there are already folders for documents, music, pictures, downloads. Yes, but, you will not be the first person, and most certainly not the last person, who moves all the files from the old computer to the new computer, and forget one or two folders. When you find out, it is most likely too late, and your files are gone.
Conclusion
Folders can make your digital life more easy, as long as you use them the correct way. Organize your folders, keep the names of your files and folders short, but descriptive. Limit the number of nested subfolders. This way it should be relatively easy to find what you are looking for.
I also create one folder called “garbage”. I always end up having files that I do not want to throw away yet, or maybe only need for a short time. These go to that folder. At my next visit to that folder I take a look around and delete what I do not need anymore.
The final note, do not fill up your desktop with shortcuts, folders and files. Place them in normal folders so you can find them easy. I have seen people looking at their desktop and saying, “it was here yesterday”. It is still there, probably, but it is so messed up that you can not find what you are looking for.
About renaming the folder
When you right click the folder, the following screen pops up.
At the bottom you see, Show more options.
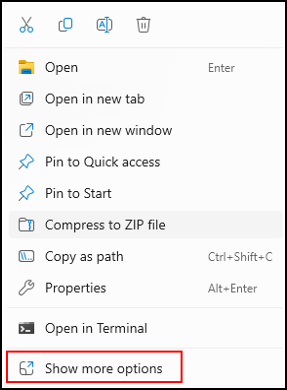
Click Show more options, and an even longer list of options appears.
Again, go to the bottom, and click Rename.
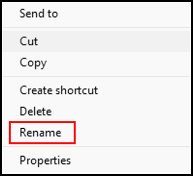
Now you can change the name of the folder.

There is of course one more way.
When you right click the folder, select the button as highlighted below. This is the Rename button.
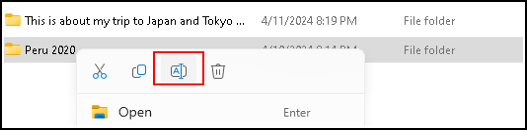
There is more on changing folder names here on my next post.
Thank you for taking the time to read my post on folders.
I hope you found it enjoyable and insightful.
Stay tuned for more content that is coming soon.
If you like what you read, please consider sharing it with others who might find it helpful.
Disclaimer
All tips and methods mentioned in this blog have been tested on Windows 11. Please note that results may vary on other operating systems or versions of Windows. It’s recommended to adapt the instructions accordingly.
Copyright
© 2024 Henny Staas/safecomputer.org. Unauthorized use and/or duplication of this material without express and written permission from this site’s author and/or owner is strictly prohibited. Excerpts and links may be used, provided that full and clear credit is given to Henny Staas/safecomputer.org with appropriate and specific direction to the original content.