CMD for SMART
In this blog, CMD for SMART, I will guide you through the use of SMART via the command prompt. SMART stands for Self-Monitoring, Analysis, and Reporting Technology. This is a monitoring system included in computer hard drives (HDDs) and solid-state drives (SSDs). The primary function is to detect and report various indicators of drive reliability, with the goal of anticipating failures. Let us take a look at what it is.
Key aspects of SMART
SMART monitors a variety of attributes such as read/write errors, reallocated sectors, spin-up time, temperature, and more. Each attribute is assigned a threshold value.
When an attribute’s value exceeds its threshold, it is flagged as a potential sign of drive failure.
This data is continuously collected while the drive is in use, allowing for real-time monitoring.
Health status
The health displayed can have three values.
Good: the drive is operating normally, and no imminent failures are detected.
Warning: some attributes are close to their thresholds, indicating potential issues. It is a sign to back up your data and monitor the drive more closely.
Failure predicted: the drive has one or more attributes that have exceeded their thresholds. This suggests a high likelihood of failure soon. Immediate action is recommended, such as backing up data and replacing the drive.
Types of SMART tests
Short test: a quick diagnostic that checks the most critical attributes. It usually takes a few minutes.
Extended test: a thorough scan that examines all sectors of the drive, which can take several hours depending on the size of the drive.
Conveyance test: primarily used for drives that have been transported, to check for any damage that may have occurred during shipment.
Advantages
SMART helps you anticipate hard drive failures before they happen, reducing the risk of data loss.
It is built into most modern hard drives and SSDs, making it a widely accessible tool.
Limitations
It is not always accurate. While SMART can predict many failures, it is not infallible. Some failures can occur without prior warning.
Understanding SMART data can be complex. This is why many users rely on third-party tools to interpret the raw data.
Conclusion
Many operating systems and third-party tools can access and display SMART data, offering insights into the drive’s health. Tools like CrystalDiskInfo, HDDScan, or built-in utilities on macOS, Linux and Windows can give you a detailed report on your drive’s condition. If SMART detects a problem, it is wise to back up your data immediately and consider replacing the drive.
How to use SMART
It is a technology built into the hard drive (HDD) or solid-state drive (SSD) itself. It is not a feature of the Windows operating system. However, you can monitor and access SMART data through Windows.
The Command Prompt
In the search bar type “cmd”.
![]()
When the results appear, select “Run as administrator”.
A message asking “Do you want to allow…” appears, select Yes.
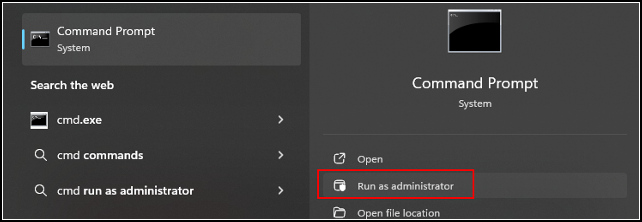
The command prompt opens, type “wmic diskdrive get status” and press “enter”.
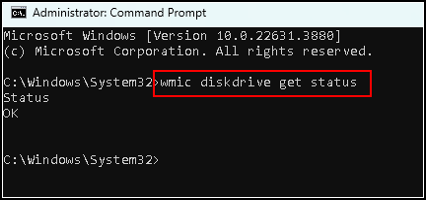
This command will give you a basic status report of your drives, showing either “OK” or indicating a potential problem.
As you see, in my case the Status is Ok.
Other responses are: Pred Fail or Unknown.
At this moment it is not possible to run a short test or an extended test through the command prompt.
Other options for CMD for SMART
Detailed disk information
wmic diskdrive get model,name,manufacturer,serialnumber,status
This provides details about each disk, including model, name, manufacturer, serial number, and basic status.

SMART Status
wmic /namespace:\\root\wmi path MSStorageDriver_FailurePredictStatus
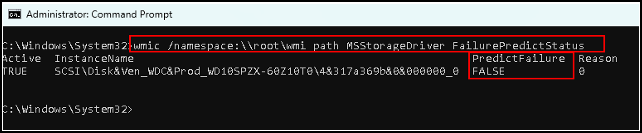
This retrieves the detailed SMART status for drives. It includes information about whether the drive is predicting a failure.The value is FALSE, that is good.
SMART Attributes
wmic /namespace:\\root\wmi path MSStorageDriver_FailurePredictData get
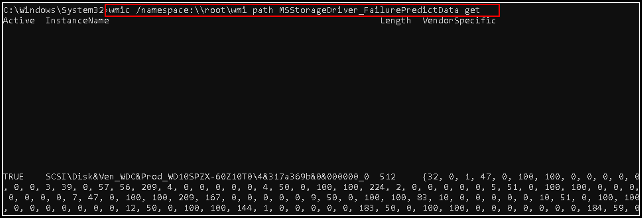
Provides raw SMART attribute data, which includes information such as read error rate, spin-up time, reallocated sectors count, and more.
SMART Thresholds
wmic /namespace:\\root\wmi path MSStorageDriver_FailurePredictThresholds get
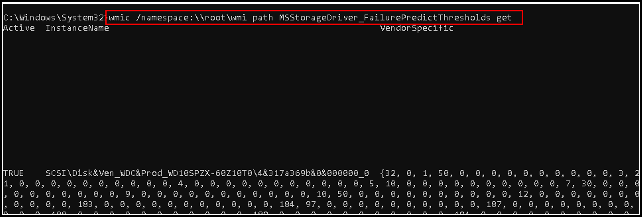
Shows the threshold values for SMART attributes, which are used to determine if a parameter is within acceptable limits.
Complete drive information
wmic diskdrive get /all
Displays all available information about the disk drives, including SMART data, if available.
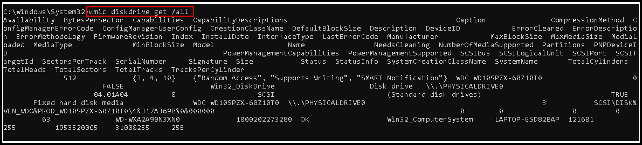
The last commands show why third-party tools can be nice to have.
This brings us to the end of my post on CMD for SMART.
Thank you for taking the time to read my post on CMD for SMART.
I hope you found it enjoyable and insightful.
Stay tuned for more content that is coming soon.
If you like what you read, please consider sharing it with others who might find it helpful.
Contact me
If you have any questions or want to contact me, please drop me an email at info@safecomputer.org
Disclaimer
All tips and methods mentioned in this blog are tested on Windows 11. Please note that results may vary on other operating systems or versions of Windows. Adapt the instructions accordingly.
Copyright
© 2024 Henny Staas/safecomputer.org. Unauthorized use and/or duplication of this material without express and written permission from this site’s author and/or owner is strictly prohibited. Excerpts and links may be used, provided that full and clear credit is given to Henny Staas/safecomputer.org with appropriate and specific direction to the original content.