Using 7-zip File Manager
Welcome to using 7-zip File Manager. In my last blog, that you can find here, I discussed a lot of the options in the 7-zip File Manager. In this blog I will go through the rest of the options. This is again quite a long post, but I do not want to break it up.
Let us dive in to the rest of the menu options.
7-zip tools tab
System tab, associate 7-zip with:
This section lets you associate specific file types with 7-Zip, so when you double-click those files, they will automatically open with 7-Zip.
To change the association for the user, go to the “type” you want to change, and click under “current user”. The text “7-zip” will appear, click it again to remove it.
For “All users” you see some more options, like archive folder, compressed folder, CAB folder. Just click it and see what happens. If you forgot what you did, click Cancel at the bottom and try again. Or, you can always remove 7-zip and reinstall it.
7-zip tab
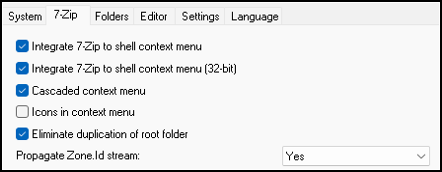
Integrate 7-zip to shell context menu: this option adds 7-Zip commands to the right-click context menu in Windows Explorer. This allows you to perform common 7-Zip operations, such as extracting and compressing files.
Cascaded context menu: groups all 7-Zip commands into a single sub-menu in the context menu. Helps keep the context menu uncluttered.
Icons in context menu: displays icons next to the 7-Zip commands in the context menu. Icons make it easier to quickly identify 7-Zip commands in the context menu.
Eliminate duplication of root folder: when you extract an archive, the archive may contain a single root folder which then contains all the files and subfolders. If you extract this as it is, you might end up with an extra folder level, making it inconvenient to access the files directly.
Example: if you extract an archive named example.zip which contains a root folder example.
Without this option: you get example\example\files.
With this option: you get example\files.
Propagate Zone.id stream: the Zone.Identifier stream is part of the NTFS file system. Windows uses it to apply security policies to downloaded files. This helps Windows determine whether it should treat the file with caution (display security warnings when opening the file).
Options:
No: not copy the zone ID stream to extracted files. No security warnings on extracted files, treating them as local files.
Yes: copy the zone ID streams to all extracted files.
For Office files: copy zone ID streams specifically to Office files.
Context menu items
You can add these specific 7-Zip commands to the context menu. You can enable or disable each command based on your preferences:
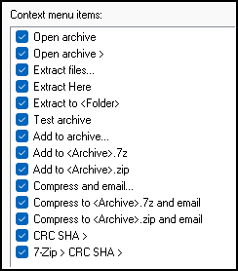
Open archive: adds an option to open the archive file with 7-Zip.
Open archive>: opens a submenu with additional choices.
Extract files: specify how you want to extract files from archives.
Extract here / <Folder>: extract the contents of the selected archive directly into the current folder / new subfolder named after the archive.
Test Archive: test the integrity of the selected archive.
Add to Archive: opens the Add to Archive dialog, allowing you to customize compression settings before creating an archive.
Add to <Archive>.7z / <Archive>.zip: allow you to compress selected files or folders into a new archive. When you right-click on files or folders in Windows Explorer, you can choose to add them to a new 7z or zip archive directly from the context menu.
Compress and email: compresses selected files or folders and opens your default email client with the archive attached.
Compress to <Archive>.7z / zip and email: compress the selected files or folders into a 7z / zip archive and prepare an email with the archive attached.
CRC SHA>: performs a CRC and SHA verification on the selected archive. To verify the integrity and authenticity of the archive file. This ensures that the archive is not corrupt or tampered with.
7-Zip>: includes additional options specific to 7-Zip, such as setting compression levels or encryption settings. Offers advanced configuration options for creating or managing 7z archives.
7-Zip> CRC SHA>: options related to CRC and SHA verification.
Folder tab
Here you can set the working folder (for temporary files, default save location if not specified, temporary storage).
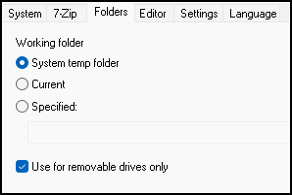
Working folder
System temp folder: set the system temporary folder (normally C:\Windows\Temp) as the default working folder. Used to store temporary files generated by applications.
Current folder: set the current folder where 7-Zip File Manager is launched from as the default working folder.
Specified folder: manually specify a folder path of your choice to serve as the default working folder.
Use for removable devices only:
When this checkbox is selected, the specified or current folder (depending on which option is chosen) is used only when working with removable devices like USB drives, external hard drives, etc.
To keep temporary or extracted files related to removable devices in a specific location separate from your system’s default folder.
Editor tab
Here you can set three different folders, View, Editor, and Diff. This allows you to set external programs that 7-Zip can use for specific tasks. You can set the folder at the three horizontal dots in the right of the screen (called “browse button” or “folder selection button”).
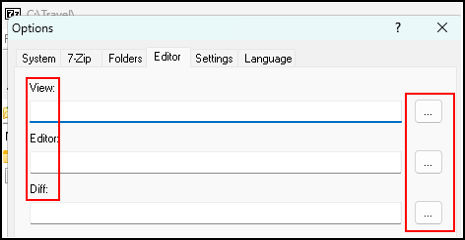
View folder: specify a folder where external programs for viewing files are located. You might set a folder that contains text editors (Notepad++, Sublime Text) or image viewers (IrfanView, XnView) that can quickly open and display files.
Editor folder: specify a folder where external programs for editing are located. Text editors used include Notepad++, Visual Studio Code, or any other.
Diff folder: here you can set external diff (comparison) programs. Diff programs find the differences between two files or versions of files.
Settings tab
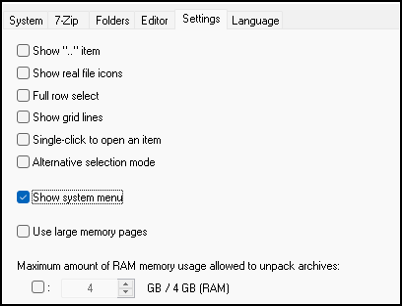
Show “..” item: displays “..” in the file list. This represents the parent folder. It is a quick way to navigate up one folder level.
Show real file icons: 7-zip shows the actual icons of the files as they appear in Windows Explorer. To quickly identify file types based on their icons.
Full row select: allows the selection of the entire row when clicking on a file or folder in the file manager. Makes it easier to select items, especially in list views with many columns. If you prefer a wider clickable area to select files.
Show grid lines: display grid lines between the rows and columns in the file list. To distinguish between different rows and columns, improve readability, make it easier to locate and organize files.
Single click to open an item: open files and folders with a single click instead of the default double-click. Mimics the behavior of web browsers and some other file managers.
Alternative selection mode: changes the way file and folder selection works in 7-Zip. Allow for different selection behaviors, like right mouse button or additional keyboard shortcuts.
Show system menu: shows the system menu for the 7-Zip File Manager window. This menu can be accessed by right-clicking the title bar or pressing Alt+Space.
Use large memory pages: use large memory pages for compression and decompression operations. To improve the performance of 7-Zip by reducing the overhead of memory management, leading to faster processing times.
Maximum amount of RAM memory usage allowed: specify the maximum amount of RAM that 7-Zip can use for its operations. By setting a limit on memory usage, you can ensure that 7-Zip does not consume too much system memory.
Language tab
This is pretty self explaining, you can set your preferred language.
Benchmark
Let us get back to the Tools menu, and see what Benchmark does.
The Benchmark is a feature to assess the performance of your computer’s CPU and memory when performing compression and decompression tasks. It provides metrics on how fast your CPU can process data using the 7-Zip compression algorithm.
Data generation: the benchmark tool generates its own data to compress and decompress. This ensures consistency and reliability in the performance tests. This data is designed to simulate real-world compression tasks.
Consistency: using internally generated data means that each test is consistent. That allows for accurate comparisons between different systems or configurations without the variability that might come from using different input files.
When you open the Benchmark, you see several parameters and results related to the benchmark test.
Parameters
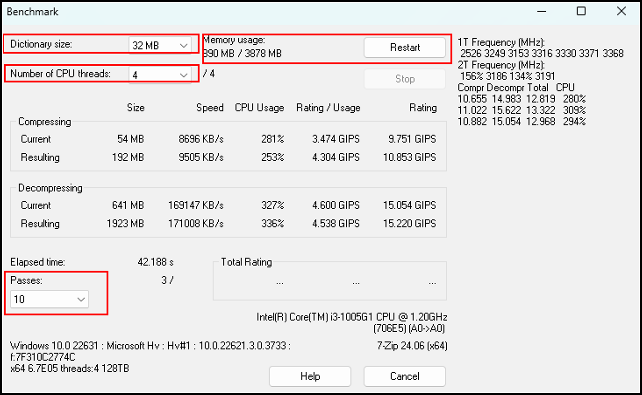
Dictionary size: specifies the size of the dictionary used in the compression algorithm. Larger dictionary sizes can improve compression ratios but require more memory.
Threads: the number of CPU threads to be used during the benchmark. Modern CPUs have multiple threads, and this parameter allows you to see how well your CPU handles multithreading.
Passes: the number of times the benchmark test is repeated. More passes can provide a more accurate average performance measurement. The default is usually 10 passes.
Start benchmark: click the “Start” button to begin the benchmark test. The test will run for the specified number of passes, using the selected dictionary size and threads.
Results
Compression speed: displayed in megabytes per second (MB/s), showing how quickly your CPU can compress data.
Decompression speed: displayed in megabytes per second (MB/s), showing how quickly your CPU can decompress data.
GIPS (Giga Instructions Per Second): the results are shown in GIPS, indicating overall performance.
That all looks very interesting, but what can you do with it?
System comparison: use the benchmark to compare the performance of different systems or configurations.
Performance tuning: adjust system settings or hardware components to optimize performance based on benchmark results.
Troubleshooting: identify potential performance issues with your CPU or memory that may affect compression tasks.
This brings us to the end of my post on using 7-Zip File Manager.
In my next post, see here, I will go through a part of the “add to archive” menu.
Thank you for taking the time to read my post on using 7-Zip File Manager.
I hope you found it enjoyable and insightful.
Stay tuned for more content that is coming soon.
If you like what you read, please consider sharing it with others who might find it helpful.
Disclaimer
All tips and methods mentioned in this blog are tested on Windows 11. Please note that results may vary on other operating systems or versions of Windows. Adapt the instructions accordingly.
Copyright
© 2024 Henny Staas/safecomputer.org. Unauthorized use and/or duplication of this material without express and written permission from this site’s author and/or owner is strictly prohibited. Excerpts and links may be used, provided that full and clear credit is given to Henny Staas/safecomputer.org with appropriate and specific direction to the original content.