Protect your data from Microsoft
To protect your privacy and data from Microsoft while using its products and services, consider the following measures:
Review privacy settings: regularly review and adjust your privacy settings in Microsoft accounts, devices, and applications. Customize settings to limit data collection and sharing.
Use strong passwords: use unique, strong passwords for your Microsoft accounts and enable multi-factor authentication (MFA) for extra security.
Control data sharing: be cautious about the information you share with Microsoft services and third-party applications that integrate with Microsoft products. Understand how your data may be collected, used, and shared.
Limit location sharing: disable location services on your devices and in Microsoft applications unless necessary. Minimize the amount of location data shared with Microsoft.
Regularly review permissions: regularly review and revoke permissions granted to apps and services that have access to your Microsoft account or data. Remove unnecessary permissions to minimize potential risks.
Encrypt data: encrypt sensitive data stored on your devices or in the cloud with encryption tools or features provided by Microsoft.
Enable security features: enable built-in security features such as Windows Defender Antivirus, Firewall, and BitLocker encryption to protect against malware, unauthorized access, and data breaches.
Stay informed: stay informed about Microsoft’s privacy policies, terms of service, and any updates or changes that may affect your privacy. Review notifications and alerts from Microsoft regarding account activity and security incidents.
Report concerns: report any privacy or security concerns, suspicious activities, or unauthorized access to Microsoft’s support or security teams promptly. Take action to secure your accounts and data if you suspect any compromise.
Stay up to date: keep your Microsoft software, applications, and devices up-to-date with the latest security patches and updates to mitigate vulnerabilities and security risks.
Conclusion
By implementing these practices and keeping control over your privacy and security settings, you can help protect your personal information and data when using Microsoft products and services.
Do I really need a Microsoft account?
Whether you need a Microsoft account depends on your specific requirements and how you use Microsoft products and services. Here are some considerations to help you decide:
Access to Microsoft Services: a Microsoft account is typically required to access various Microsoft services such as Outlook.com (email), OneDrive (cloud storage), Skype (communication), Office Online (web-based office suite), and Xbox Live (gaming).
Device Management: If you use Windows 10 or later versions, a Microsoft account provides additional features such as syncing settings across devices, accessing the Microsoft Store, and remotely managing your devices.
Online Collaboration: for collaborative work using Microsoft Office applications like Word, Excel, and PowerPoint, a Microsoft account allows you to share documents, collaborate in real-time, and access files from any device.
App Integration: some third-party applications and services may require or offer integration with a Microsoft account for authentication, data syncing, or access to additional features.
Security Features: a Microsoft account enables you to utilize security features such as two-factor authentication (2FA) and device encryption to enhance the security of your account and data.
Alternatives to a Microsoft account
Local Account: you can use a local account instead of a Microsoft account on Windows devices. A local account is limited to the device it is created on and does not offer cloud-based features or synchronization across devices.
Third-Party Services: depending on your needs, you may find alternative services from other providers that offer similar functionality without requiring a Microsoft account.
Conclusion
Ultimately, the decision to use a Microsoft account depends on your specific needs, preferences, and the Microsoft services and features you want to use. If you choose not to use a Microsoft account, you may have limited access to certain features and functionalities provided by Microsoft.
Stop Microsoft from collecting data
If you do use Microsoft products, there is no reason to panick. There are ways to stop Microsoft from collecting data. Let us dive into this and see what we can do.
Link
Visit: https://privacy.microsoft.com

You may first want to read the Privacy Statement, it is right next to the Privacy settings. This gives you a nice overview on what personal data is collected, how it is used, why they share it, and more. You should read it.
Back to the Privacy settings. When you select the Privacy settings you see the following:
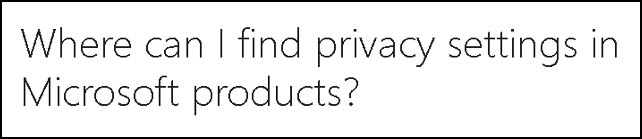
This is pretty clear. When you scroll down a little you get a list of popular products. You can expand the information and see where you can change your privacy settings.
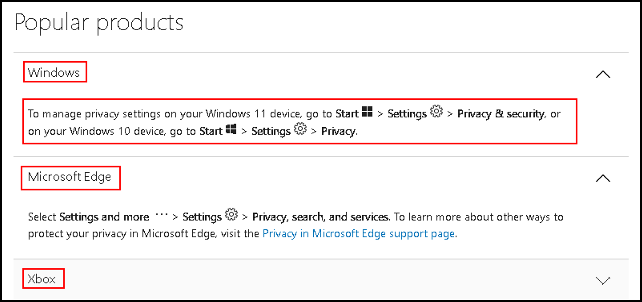
Let us change the Windows settings and see what options we have.
Change the Windows privacy settings
Go to the Windows settings, type “settings” in the search bar and seect “Settings” from the context menu.
Next, select “Privacy and security” in the left pane.
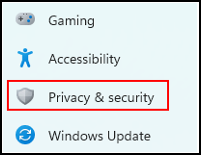
The following screen is divided into three parts, Security, Windows permissions, and App permissions. We are at the moment not interested in Security, so we continue with the Windows and App permissions.
Windows permissions
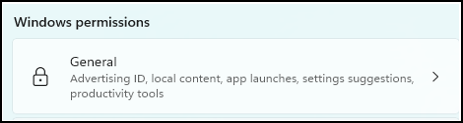
App permissions
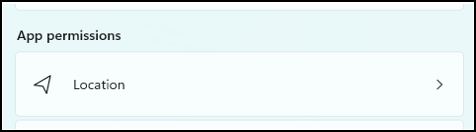
We start with the Windows permissions, and select “General”.
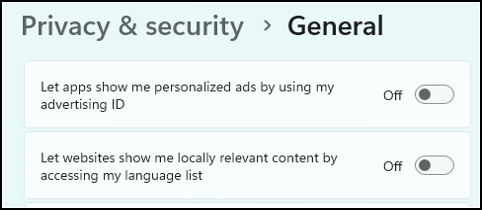
There are some options here, and I set them all to Off. This is of course totally up to you. If you want to see personalized ads, or locally relevant content, set it to On. There are some more options here, just go through them and make your choice.
When done with the “General” page, go one page back and select the next item, in my case “Speech”. Here you do the same thing, read the text and decide what to set to On or to Off. And when done, go back and select the next item.
Go through all the Windows permissions and understand what they are for, and next decide if you want to set it to On or to Off.
When you are done with the Windows permissions, go to the App permissions.
The first app on my computer is Location.
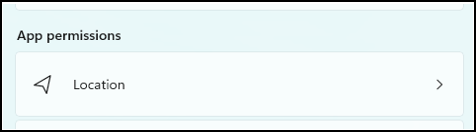
When you set “Location services” to Off, everything is set to Off. If you leave that button to On, you can select per App if you want to allow location services or not.
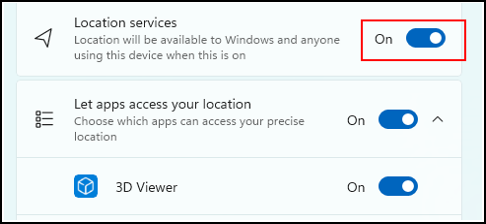
The idea is that you go through all the apps and read what the options are. Next, decide if you want to allow the permissions or not.
When you are done with all the App, go back to:
Link
https://privacy.microsoft.com/ and go to the next item.
The next item in the list is “Microsoft Edge”.
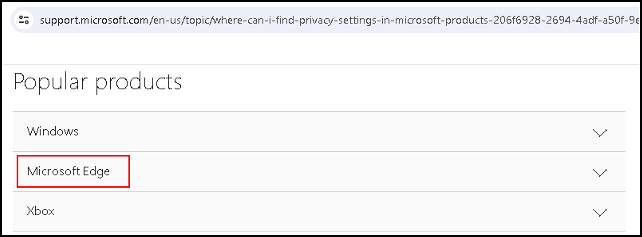
Expand Microsoft Edge to see where to go to.

This is of course, if you use the Edge browser.
When you go to the settings Privacy, search and services, there is a section on Security. Do not get too enthusiastic and set everything to Off. I leave these all to On, because they protect your computer. If you are not sure what is it, search for it on the internet.
When done with Microsoft Edge, continue to Xbox and so on.
Note
It is a personal choice, I set as much to Off as I can. Next to that I try to use as little Microsoft products as I can. It is a matter of trust. I can set everything to Off, but does it stop Microsoft from collecting the data anyway?
For Office 365 applications (such as Word, Excel, Outlook, etc.), navigate to the settings or preferences menu to access privacy settings specific to each application. Look for options related to data collection, usage, and privacy.
Regularly review and update settings
Stay informed about updates and changes to Microsoft’s privacy policies and data collection practices related to Office 365. Regularly review your privacy settings and update them as needed to ensure they reflect your preferences and requirements.
This brings us to the end of my post on protect your data from Microsoft.
Thank you for taking the time to read my post on protect your data from Microsoft.
I hope you found it enjoyable and insightful.
Stay tuned for more content that is coming soon.
If you like what you read, please consider sharing it with others who might find it helpful.
Disclaimer
All tips and methods mentioned in this blog are tested on Windows 11. Please note that results may vary on other operating systems or versions of Windows. Adapt the instructions accordingly.
Copyright
© 2024 Henny Staas/safecomputer.org. Unauthorized use and/or duplication of this material without express and written permission from this site’s author and/or owner is strictly prohibited. Excerpts and links may be used, provided that full and clear credit is given to Henny Staas/safecomputer.org with appropriate and specific direction to the original content.