Intro to 7-zip File Manager
Welcome to this intro to 7-zip File Manager. Just like the Windows File Manager, it allows you to move through the folders on your computer, and open and delete files and folders. Next to that, you can perform 7-zip actions, like compressing files and folders. In this post I will go through a part of the items on the menu.
Let us not waste any more time and start.
Type 7-zip in the search bar.
![]()
Select 7-zip File Manager.
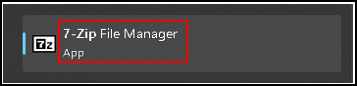
The 7-zip File Manager starts.
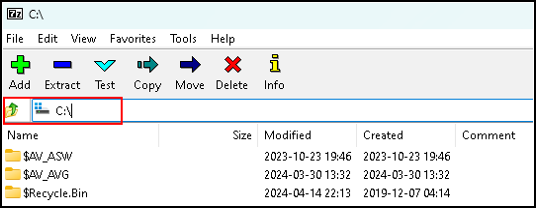
The default folder is: c:\users\”logged in user”. Once you changed the folder, File manager remembers it and opens to that folder next time you start the File manager.
The menu in the top starts with File, Edit, View, etc.
Below that are shortcuts.
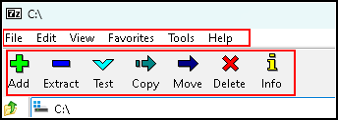
File tab part I
Let us start with exploring the File menu. I break this section in two parts, since it is quite long.
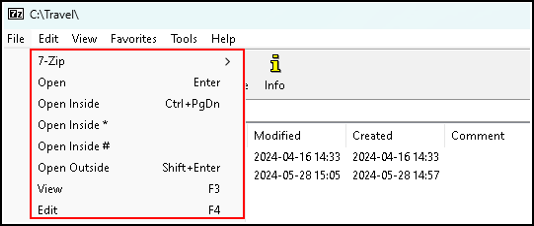
As you see, the first item is 7-zip. I will discuss this option in a later post.
Let us take a look at the other options. I skip some menu items that are common in Windows File Explorer:
Open: opens the selected file or folder. For example, text files open in a text editor, images in an image viewer, etc.
Open Inside: opens the selected archive file (.zip, .7z, .rar, etc.) in a new tab within the 7-Zip File Manager. This allows you to browse and manage the contents of the archive without extracting them.
Open Inside * (as archive): opens the selected archive file in a new tab in the 7-Zip File Manager, treating it as an archive file (.zip or .7z). Useful when you want to explore nested archives within an archive.
Open Inside # (as folder): opens the selected archive file in a new tab within the 7-Zip File Manager, treating it as a folder. You can use this option when you want to navigate through an archive as if it were a regular folder structure.
Open Outside: opens the selected file or folder in its default application or Windows Explorer, depending on the file type and association. This option is handy for quick access to files outside of the archive manager.
View: opens the selected file in a viewer within the 7-Zip File Manager. This viewer allows you to inspect the contents of files without opening them in their default applications.
File tab part II
Edit: opens the selected file in their default applications for editing purposes. This option is available for editable file formats such as text files, documents, etc.
Copy to: allows you to copy the file or folder to another location.
Move to: allows you to move the file or folder to another location.
Split files: allows you to break a large file into smaller, more manageable pieces. For instance when you want to transfer large files over the internet, and there are size limits on email attachments or upload limits.
Combine files: the counterpart of “Split files”.
Comment: allows you to add a text comment to an archive file.
CRC: allows you to create a checksum for files or archives. Use this to verify that the files are not altered or corrupted in storage or transfer. This is useful to ensure data integrity.
I explain this more at the end of this blog.
Alternate Streams: displays additional data streams associated with a selected file, such as alternate data streams (ADS) in NTFS file systems. This option allows you to view and manage these additional streams if present.
Edit tab
Select all: selects all files and folders currently displayed in the file listing of the 7-Zip File Manager.
Deselect all: clears all selections, deselects any files or folders currently selected.
Invert selection: inverts the current selection in the file listing. Selected items become unselected, and unselected items become selected.
Select: allows you to manually select specific files or folders in the file listing.
Deselect: manually deselect specific files or folders currently selected.
Select by type: selects files based on their file type or extension. For example, you can select all text files (.txt) or all image files (.jpg, .png, etc.).
Deselect by type: deselects files based on their file type or extension. It removes the selection from files of a specific type while leaving others selected.
There is more in the Edit tab that we need to take a closer look at:
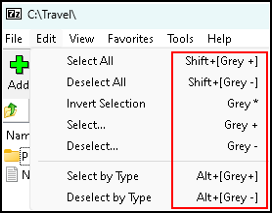
In computing and keyboard shortcuts, “grey +” refers to the “+” key on the numeric keypad when the Num Lock is enabled. This key is sometimes referred to as “grey” because on some keyboards, the numeric keypad keys might have grey markings.
To select all, Shift + grey +. This translates to Shift + (the plus key on the numeric keypad). The Windows shortcut is CTRL key + a. Both work here.
To invert the selection, Grey * (the * key on the numeric keypad).
View tab
The options here define how to display the files and folders.
I do not go through all these options, they are mostly self explaining.
2 panels
Let us see what happens when you select “2 panels”.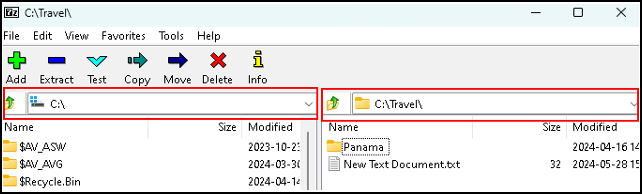
This is a usefull option when you are working with files and folders. It is like opening two instances of File Explorer, but in one screen. When you are used to this it is an easy option for file management.
FTP programs use this type of dual pane interface often. And, more for the people of my age, Norton Commander.
Flat view
This option displays all files from subfolders as if the subfolders are not there. You see all files in all subfolders in one view.
There is one textfile in the Travel Folder.
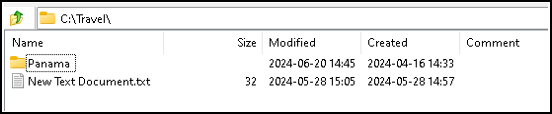
There are three textfiles in the Panama folder.
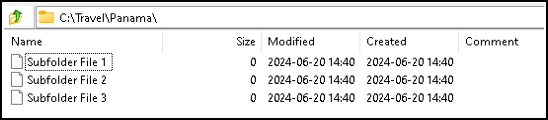
Now I select “Flat view”.
As you can see, all files are displayed in one view.
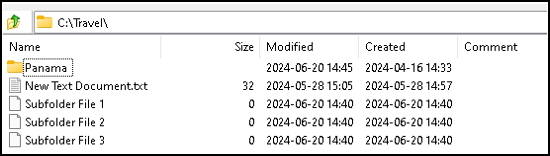
Favorites tab
The Favorites tab can be usefull if you use 7-zip a lot.
Here is how it works:
Go to the folder you want to add to the favorites and select that folder. Click “Favorites” from the dropdown menu and select “Add to Favorites”. Next you have to decide under what bookmark you want to add it. In this case I select Bookmark 1.
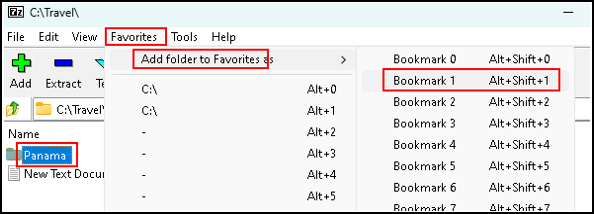
As you can see the folder is added, and I can select that folder by using the shortcut Alt key + 1 or via the Favorites tab.
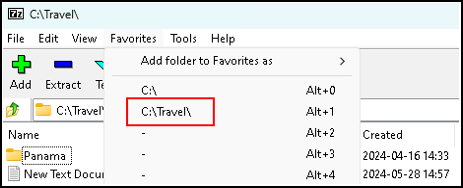
What is missing is an option to delete these bookmarks. The best way to remove them is by selecting the root directory, C:
This is not a perfect solution, but it works.
CRC Cyclic Redundancy Check
Now, almost at the end of this post, and this is the moment to explain how CRC is used.
Similar to a hash function in that it generates a value based on the contents of the data.
CRC is a method to detect errors in data. It looks like a hash function, but, it is primarily designed for error-checking rather than security.
How CRC Works
CRC works by taking a block of data and performing a series of calculations to produce a fixed-size value, known as the CRC value or checksum. This value verifies the integrity of the data. If even a single bit in the data changes, the CRC value changes. This indicates potential corruption or errors.
CRC vs Hash functions
CRC is designed for error detection, commonly used in networking and storage devices to ensure data integrity. The primary goal of the hash function is security. Like verifying file integrity and ensuring data authenticity.
CRC is generally faster to compute compared to cryptographic hash functions, making it suitable for real-time error detection.
The goal of CRC is not security. While it can detect accidental changes in data, it is not resistant to deliberate tampering. Cryptographic hash functions are designed to be resistant to such tampering.
Using CRC in 7-zip
In 7-Zip, CRC values are often displayed next to files within an archive. These values help users verify that files have not been corrupted during compression or transfer. When extracting files, 7-Zip can use CRC values to ensure the integrity of the files being extracted.
Example
Example
Imagine you have compressed several important documents into a .7z archive and then transferred it to a colleague. Your colleague receives the archive, and can use the CRC values provided by 7-Zip to verify that the documents are not been altered or corrupted during the transfer. If the CRC values match the original values, the integrity of the files is confirmed.
This brings us to the end of my post on intro to 7-Zip File Manager.
The remaining options in 7-zip File Manager can be found here.
You can find my previous post on 7-zip here.
Thank you for taking the time to read my post on intro to 7-Zip File Manager.
I hope you found it enjoyable and insightful.
Stay tuned for more content that is coming soon.
If you like what you read, please consider sharing it with others who might find it helpful.
Disclaimer
All tips and methods mentioned in this blog are tested on Windows 11. Please note that results may vary on other operating systems or versions of Windows. Adapt the instructions accordingly.
Copyright
© 2024 Henny Staas/safecomputer.org. Unauthorized use and/or duplication of this material without express and written permission from this site’s author and/or owner is strictly prohibited. Excerpts and links may be used, provided that full and clear credit is given to Henny Staas/safecomputer.org with appropriate and specific direction to the original content.