Views: 11
What is File history?
It is actually exact what you would expect from the name. It is a history of a part of the files on your computer. The files in specific folders are copied to another hard drive. This can be a second hard drive in your desktop or an external drive. Most home users do not have a network, so I skipp the network location part.
What files are saved by default? According to the documentation, the library files are saved. These are:
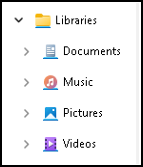
The Download folder does not show up here, but it is included. The same for your Desktop, that is also included.
There is of course an option to add your personal folders to these libraries.
What is not included in this backup are the system files and settings. To have a backup of these files, read my posts on Restore Points here.
What does it do?
The advantage of File history is that an automatic backup is made of your files. The backup will be made every hour, that is the default setting. That means that all the files in the before mentioned folders will be copied to another drive, every hour.
So, if you are working on a document, you manually save your document every now and then. This is to save your work in case of an unexpected shutdown of your computer or application. If such a shutdown occurs, and you open your file again, all changes after your last save action are lost.
Now, what if your hard drive completely stops functioning? Everything on that hard drive may not be accessible anymore. The result can be that you have no more access to your files at all. With File history you have an extra copy of your data on another drive. You can look at it as an extra backup. It may not be all your data, but at least you have a part of it.
This is a better solution then the backup drive you have somewhere in a drawer. You do have a backup, do you? Most people rely on the single file that is located on their computer. A backup routine is often missing, and in many cases random.
So yes, File history is a great feature to have when you are working on documents and you want to make sure you have a backup.
Benefits of File history
Let us take a look at why File history should be so popular.
Quick restore
You can quickly restore previous versions of files that you accidentally modified or deleted. There is no need to restore files from backup media, it is already there. Even more important, you can simply do this yourself. With a few clicks you can locate the version of the file you need. Next, you copy and paste the file to the location where you need it.
Let us say you make a manual backup of the files on your computer once a week, on Sunday. If you accidentaly delete a file on Monday it is probably in your backup from Sunday. It is a little work, but you can restore your file.
If you delete a file on Saturday evening, it can be on you last backup from the Sunday before. But, if you created the file between Monday and Saturday morning, it is not in your backup. The result is that you can not restore that file, you have to create it again from scratch.
Activate manually
One more benefit, and I know many people do not agree. When you connect your extra storage, the program does not start automatically. This is actually perfect, because it prevents the writing of sensitive files to random devices.
Conclusion
Do not rely on the single copy of a file that is on your computer. Always make sure you have some form of a backup. I use external hard drives for backups. If you have another form of backup, great.
File history is just an extra form of backup. Since you can set it to 10 minute intervals, it is great to save your documents while you are working on them.
Disadvantages of File history
Next to the benefits, there are of course some considerations and limitations.
Extra hard drive
You need an extra hard drive attached to your computer for it to work. If you have a laptop and you have to move it around, like I do, this is not a perfect solution. Everything that is sticking out of a laptop is at risk. Power jack (connector) and mouse (USB connector) are always damaged first. And now you have to add another device.
Disk space usage
Your extra hard drive has to have enough free space to contain all the data in the folders that are copied.
I have tried this with an external hard drive that uses a cable to connect to my laptop. It was big enough to store all the data it needed to store, but this solution does not work for me. When you have to move your laptop around this is a bad solution.
Now I use smaller USB stick, and even then I have to be careful.
The result is that I have to monitor disk space usage. Nothing is more frustrating then having a solution that is not working because it ran out of disk space.
System resources
Creating these copies consumes system resources, like processor, memory and hard disk. This might impact the performance of other applications and services.
If your computer has a lot of memory and a fast processor you may not notice it. I have a cheap laptop, because I only type text. The result is that I really see the impact of activating File history.
Sensitive information
The files copied may contain sensitive or confidential information. In my personal situation, I use a random USB storage stick. I know exactly what is written to that stick, so I have no problem with that. I know that people download papers from the bank, the taxes, pension fund, and forget about that. These documents can be in your downloads folder. Be careful with your external drives, and know what you store on them.
Limited to folders
You can specify which folders to back up, but you cannot directly specify entire drives to be backed up. This is more something for regular backups, and not for File history. I do not see this as a negative point, but some people do. That is why I mentioned it here.
Conclusion
File history can be a valuable feature for data protection and data recovery. It is a simple way of having extra backups of your valuable documents. But, there are scenarios where they may not be the optimal solution due to the impact on performance. What if you have an application that performs time critical actions. You have to make sure that your File history copies do not run at the same time. Otherwise they may slow down your application.
My personal opinion
In the ideal situation you have a desktop computer, and an external storage device. You connect the external storage when needed. Everything is on a robust table, so things do not fall down. Perfect. This is going to work just fine.
Now, I have a laptop, but not a permanent spot for it. That means that I have to move my laptop around ten times a day. This is with power cable, mouse with cable, and external storage. The external storage is a USB stick, but that is easily damaged. Let me say that this is not an ideal situation. The USB stick can be removed, I know, but then I have to start File history again. I read some stories that it should continue to work when the extra storage is attached again, but not on my computer.
The big question is, why do I use File history? And the answer is very simple, to save time. Losing a document once teaches you very quickly that you need some extra type of backup. And this type of backup can run every ten minutes, so you lose ten minutes of work max.
It may not be the perfect solution, but you get used to it.
In my next post, which you can find here, I explain how you can activate File history.
Thank you for taking the time to read my post on File history.
I hope you found it enjoyable and insightful.
Stay tuned for more content that is coming soon.
If you like what you read, please consider sharing it with others who might find it helpful.
Disclaimer
All tips and methods mentioned in this blog are tested on Windows 11. Please note that results may vary on other operating systems or versions of Windows. Adapt the instructions accordingly.
Copyright
© 2024 Henny Staas/safecomputer.org. Unauthorized use and/or duplication of this material without express and written permission from this site’s author and/or owner is strictly prohibited. Excerpts and links may be used, provided that full and clear credit is given to Henny Staas/safecomputer.org with appropriate and specific direction to the original content.