Views: 27
Welcome to this post on searching folders. This is of course not the only topic we will see today. We will also see keyboard shortcuts, changing folder icons, and at the end of this post how to search in folders.
Keyboard Shortcuts
Windows provides keyboard shortcuts for common tasks. And these keyboard shortcuts can save you time. If you work on a slower computer or laptop, keyboard shortcuts are simply faster. There are many of these shortcuts, so I only bring them up if they fit in the context. We have seen shortcuts in my previous post.
Navigation:
Alt + D or F4: Focus the address bar. Laptop Fn key + F4
Ctrl + E: Activate the search box.
Alt + Left Arrow or Backspace: Go back.
Alt + Right Arrow or Shift + Backspace: Go forward.
Windows key + Arrow up: Maximize window
Windows key + Arrow down: Return to previous size window
Alt + Up Arrow: Go up one level.
Windows key + d: Display and hide desktop
ALT + Tab: Switch between apps.
Selection:
Ctrl + A: Select all items.
Ctrl + Click: Select multiple non-contiguous items.
Shift + Click: Select a range of items.
Ctrl + X, Ctrl + C, Ctrl + V: Cut, copy, paste.
View Options:
Extra large icons: Ctrl + Shift + 1
Large icons: Ctrl + Shift + 2
Medium icons: Ctrl + Shift + 3
Small icons: Ctrl + Shift + 4
List view: Ctrl + Shift + 5
Details view: Ctrl + Shift + 6
Ctrl + Mouse Wheel Up/Down: Increase/decrease icon size.
Common Actions:
F2: Rename selected item.
F5 or Ctrl + R: Refresh the current window.
Delete or Shift + Delete: Item to Recycle Bin or permanently delete
Ctrl + Z: Undo the last action.
Create a new folder:
Ctrl + Shift + N Works in most versions of Windows.
Preview Pane:
Alt + P: Show or hide the preview pane.
The preview pane, when you click a file that can be previewed, it is displayed on the right side.
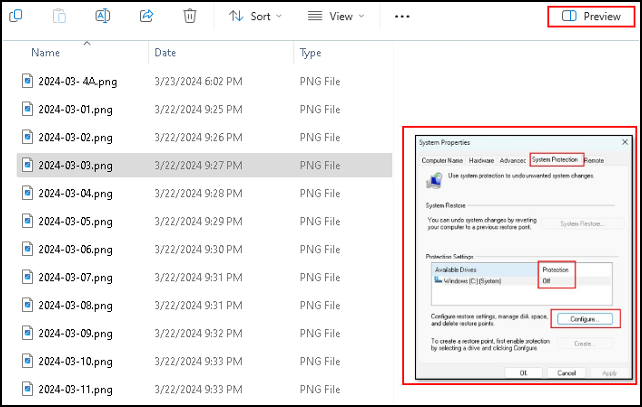
These are just some shortcuts you can use when working with files and folders. There are many more shortcuts, so I recommend you to search the internet.
Change Folder Icons
Since all folders look the same, it can be an idea to change the look of some folders so you can recognize them quickly. Do not change all your folders, that will make it very hard to find what you are looking for.
Here are the steps to change the folder icon in Windows 11:
Find the folder whose icon you want to change.
I am going to change the icon for the folder Peru.
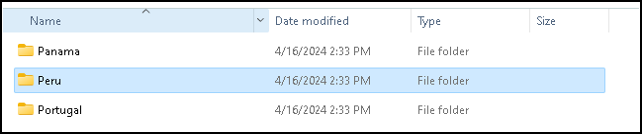
Right-click the folder and select “Properties” from the pop-up menu.
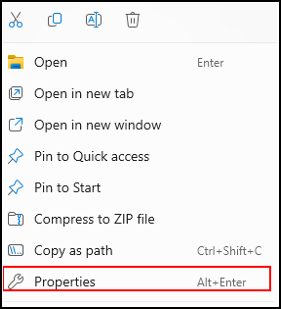
In the Properties window, click the “Customize” tab.

Click the “Change Icon…” button.
k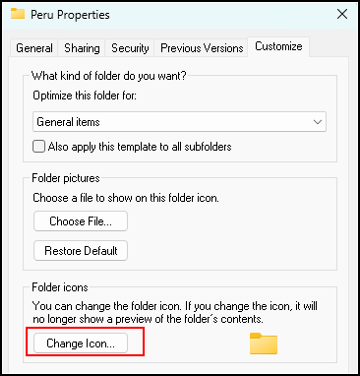
As you see there are already icons to chose from.
If you downloaded icons from the internet, you can use Browse to “Look for icons in this file”.
There is also a “Restore Defaults” button, this brings your icons back to the original Windows icons.
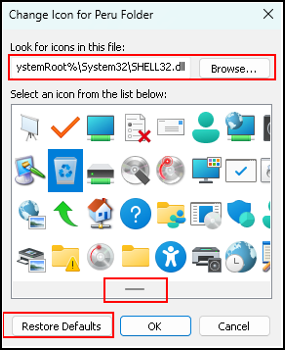
Select the icon of your choice and click “OK.”
Click “Apply” and then “OK” to save the changes.
This changes the icon of the selected folder to the one you specified. Not all folders support custom icons, and the changes may not always be reflected immediately.
I selected the house, let us see how that works out.
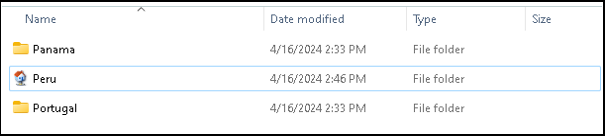
As you can see, the icon for Peru changed to the house icon.
You may have noticed that there is an option to “Look for icons in this file”.
You can download extra icons from the internet. There are many websites where you can find free or paid icon packs in various styles and themes. Once you download an icon pack, you can use the icons included in it to customize folder icons. Just make sure to download icons from reputable sources to avoid any security risks.
Searching Folders
searching folders, this option is used to find files and folders by typing keywords or phrases into the search box. Search results are displayed in real-time and help you to locate specific items efficiently.
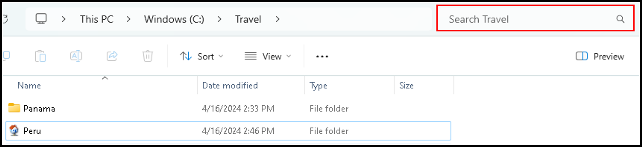
To start a search, simply type your search query into the search box located at the top right corner of the File Explorer window.
As you type, Windows will dynamically filter the displayed files and folders to match your search criteria. Results are displayed in real-time, making it easy to find what you are looking for.
In the folder Peru I created a test file named abook.txt.
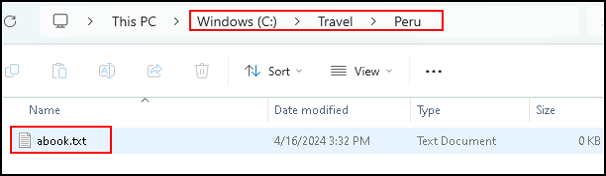
Now I go back to the Travel folder, and search for abook.
All I do is type abook in the search field.
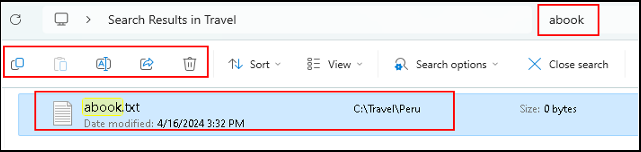
The results are displayed. The system found a file abook.txt in the location C:\Travel\Peru.
Not only does it find the file, but you can directly delete the file, rename the file or copy / cut the file. Another option is to double click the file to open it.
When you right click the file you have the option to go to the file location.
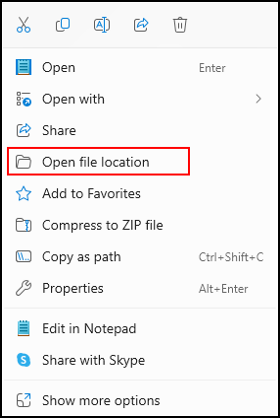
The starting point for your search is important. If you have no idea where the files you are looking for can be, go to the root folder and start searching from there.
Searching Folders and Files Options
Filetr by type
To search for files of a specific type, you can use the “kind” filter followed by the file type. For example:
kind:document
Searches for all document files (e.g., .docx, .pdf, .txt).
kind:picture
Searches for all image files (e.g., .jpg, .png, .gif).
kind:music
Searches for all audio files (e.g., .mp3, .wav, .flac).
Date Modified Filter
To search for files modified within a specific date range, you can use the “datemodified” filter followed by the date or date range. For example:
datemodified:this week
Searches for files modified within the current week.
datemodified:last month
Searches for files modified within the last month.
Datemodified:>=01/01/2023
Searches for files modified on or after January 1, 2023.
Size Filter
To search for files of a specific size, you can use the “size” filter followed by the size range. For example:
size:<=1MB
Searches for files smaller than or equal to 1 megabyte.
size:>=100MB
Searches for files larger than or equal to 100 megabytes.
size:100KB..1GB
Searches for files between 100 kilobytes and 1 gigabyte in size.
File Contents Filter
To search for files containing specific text within their contents, you can use the “content” filter followed by the search term. For example:
content:“important document”
Searches for files containing “important document”.
content:password
Searches for files containing the word “password”.
Property Filters
You can also search based on specific file properties such as author, title, or tags using property filters. For example:
author:“John Smith”
Searches for files authored by “John Smith”.
title:“presentation”
Searches for files with “presentation” in their title.
tag:important
Searches for files tagged as “important”.
Filter Combinations
You can combine search filters to refine your search results. Here are some examples of how to use “AND”, “OR”, and “NOT” operators in combination with search filters:
Use the AND operator to find files that meet multiple criteria simultaneously.
size:>1GB AND type:pdf
This will find PDF files larger than 1GB.
Use the OR operator to find files that meet either of the specified criteria.
type:doc OR type:docx
This will find files that are either Word documents (.doc) or Word document files (.docx).
Use the NOT operator to exclude specific criteria from your search results.
type:jpg NOT size:>5MB
This will find JPEG image files smaller than or equal to 5MB.
Use NOT and OR.
(type:doc OR type:docx) AND date:this week
This query will find Word documents (.doc or .docx files) modified within the current week.
Remember to use all capital letters for the operators (AND, OR, NOT) to ensure they are interpreted correctly by Windows File Explorer.
You can find more on searching in my next post here.
This is the end of this post on searching folders.
Thank you for taking the time to read my third post on folders.
I hope you found it enjoyable and insightful.
Stay tuned for more content that is coming soon.
If you like what you read, please consider sharing it with others who might find it helpful.
Disclaimer
All tips and methods mentioned in this blog have been tested on Windows 11. Please note that results may vary on other operating systems or versions of Windows. It’s recommended to adapt the instructions accordingly.
Copyright
© 2024 Henny Staas/safecomputer.org. Unauthorized use and/or duplication of this material without express and written permission from this site’s author and/or owner is strictly prohibited. Excerpts and links may be used, provided that full and clear credit is given to Henny Staas/safecomputer.org with appropriate and specific direction to the original content.